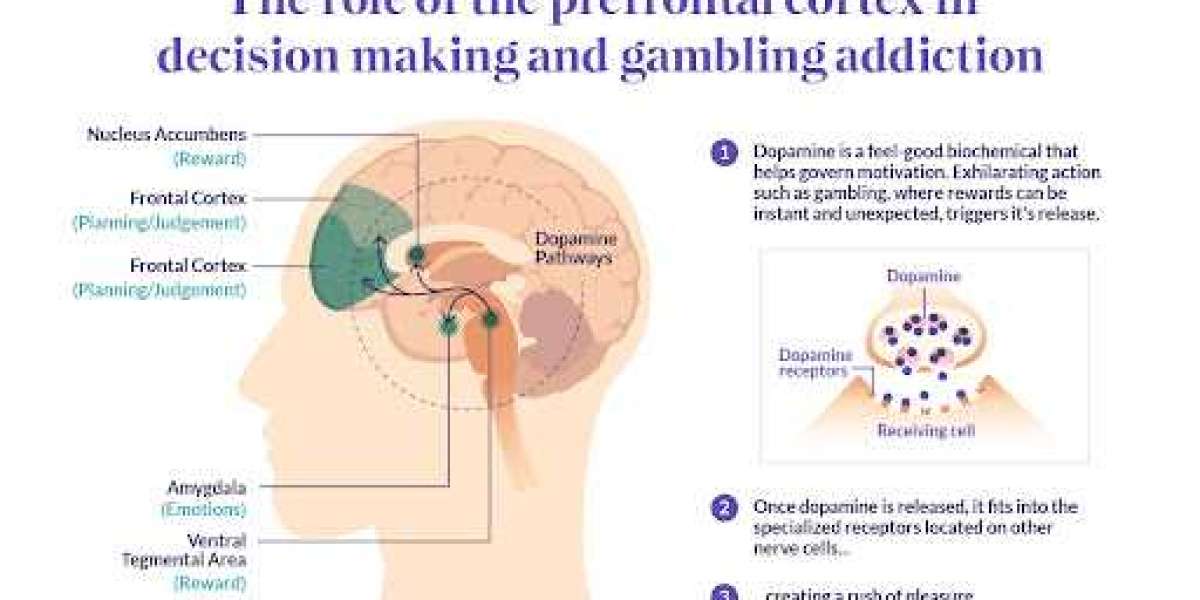Printer Guide can assist you with printer driver issues such as the printer driver not being available, the printer not having the correct driver installed, or the printer stating that it requires a driver. The printer interprets the data we supply for printing into signals it can understand using its own driver. When printing documents from a machine running Windows 10, the notice Printer Driver is unavailable may appear. This issue affects a large number of HP printer users. The mistake can, however, occur with any printer. "How can I fix the HP printer driver error?" is the inquiry. In this article, we'll show you how.
What Is Causes Of Printer Driver is unavailable
So, What does it mean when driver is unavailable on printer? This usually means there's a problem with your printer's drivers, preventing it from communicating with your computer properly. This problem can sometimes be seen as a status on the Windows operating system's driver programme.
When the printer driver is out of date or corrupt, or when new Windows upgrades are required, this problem occurs. However, corrupt and incompatible printer drivers are the most common causes of this problem.
Before troubleshooting a printer driver issue, there are a few things you should know.
Before you can fix the Printer driver is unavailable problem, you must first meet two prerequisites. Repair your printer in less time. Following these steps will make troubleshooting go as smoothly as possible.
First and foremost, change the UAC settings.
A user account control (UAC) must be set up ahead of time so that you may update the system or make changes to it without being inhibited.
Step 1: Make sure you're logged in as an Administrator.
Step 2: Select Edit User Account Controls from the User Accounts menu in the Control panel.
Step 3. To use this function, drag the slider to the third level, where it says "Notify me only if programmes try to change my computer (default)" and "Recommended if you frequently use familiar apps and visit familiar websites."
Step 4: Click Ok in the first box, then Yes in the second permission window.
Completing the Admin Account Verification is the second requirement.
As an Administrator, you can use admin account verification to validate your identity and protect your computer from unauthorised access.
Step 1: Log in as an Administrator and go to Control Panel.
Step 2: Select User Accounts and then Make Changes to My Account.
Step 3: Select "How would you like to acquire this code?" from the "How would you like to get this code?" drop-down menu.
Step 4: Copy and paste the code from your email into the box provided, then click Next.
What Should You Do If Your Printer Driver Isn't Working?
When the computer fails to identify the printer, errors such as the printer driver is not accessible, the printer driver is not available, or the printer driver is not available can occur. Expert Professional E Printer Help might be beneficial. In order to remedy the difficulties described, you must also replace the printer driver if it is outdated or corrupted. As a result, reinstalling the printer driver will fix the problems.
The following are the basic methods to resolving this issue. Don't disregard them, even if they appear to be simple. To fix the Windows 10 printers aren't available issue, try using them. If that doesn't work, try one of the alternate ways listed below:
Solution 1: The first solution is to update the printer driver.
The message "this printer driver is not available" can be caused by an outdated printer driver. Follow the steps below to update your driver:
- By typing device manager into the Windows 10 search bar and clicking the results, you may find Device Manager.
- This will bring up the Device Manager window.
- Now search for Printers and click on it to enlarge it.
- Right-click on the name of the printer you're using and choose Update Driver.
- In the following window, select "Automatically seek for updated driver software."
Windows 10 will look for updates and alert you when they are available. Follow the on-screen directions and restart the computer to complete the installation. This should fix any printer driver troubles you're having with Windows 10. If the issue remains, proceed to the next step.
Solution 2: Install the latest version of Windows 10 on your computer.
In some circumstances, Windows upgrades can result in printer driver unavailability issues. Automatic Windows updates normally solve the problem, but you may need to check and update Windows manually on occasion. The steps to manually check for a Windows 10 update are as follows.
- By hitting Windows + I, you may access the Settings menu.
- Update Security choices should be selected.
- Click the Check for Updates tab to upgrade Windows. The Download option will display if an update is waiting to be installed. To upgrade Windows, select one of the options.
Windows will now begin to download the pending updates. If you see a notice about low disc space, correct it by following the methods in the previous post. When your PC is restarted, you should be able to print the document. Restart the computer if the printer claims the driver isn't available.
Solution 3: Run SFC scannow
Corrupt or damaged system files are another common source of printer driver unavailable error messages in Windows 10. We can utilise the built-in SFC scannow utility to resolve the issue. It will assist in the recovery of corrupted files.
- In the Windows search box, type Command Prompt.
- From the context menu, right-click and choose Run as administrator.
- Now type SFC/scannow into the cmd window and hit Enter.
Windows 10 will now be inspected for corrupted files, and any that are identified will be repaired by the tool, so the problem should be resolved. If the problem remains, try the following method.