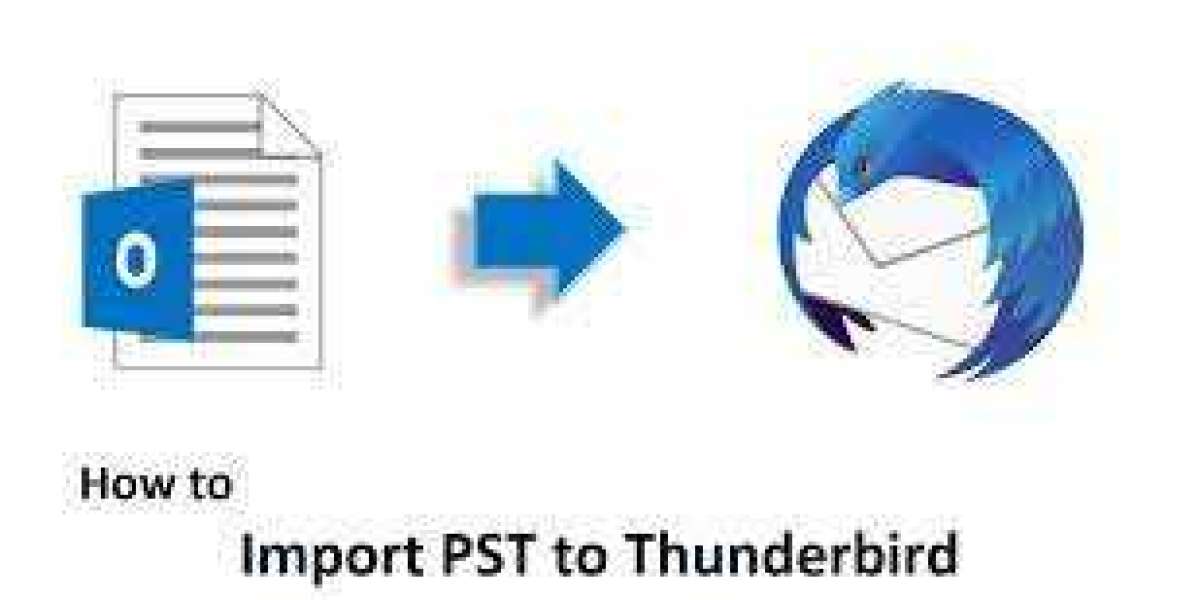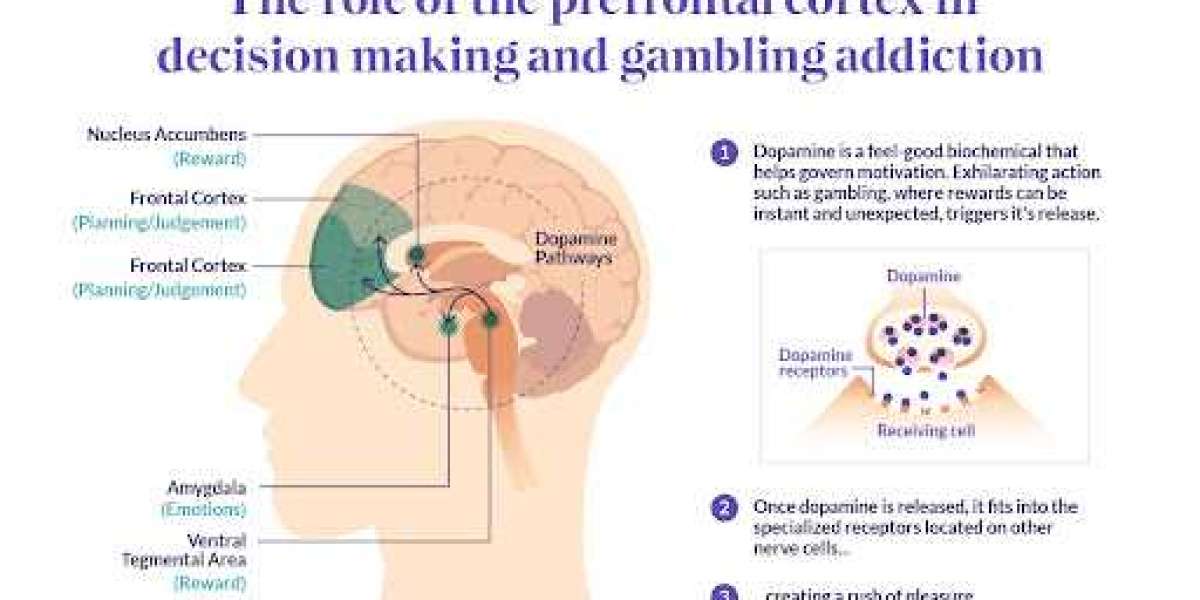Introduction: Migrating from Microsoft Outlook to Mozilla Thunderbird is a common scenario, often driven by the desire for a more open-source and flexible email client. However, the transition process can be daunting, especially when it comes to importing your Outlook PST files to Thunderbird. In this blog, we will explore easy and reliable methods to help you seamlessly import PST to Thunderbird, ensuring a smooth transfer of all your important emails, contacts, and other data.
Method 1: Manual Import using Thunderbird's Import Tool
Thunderbird provides a built-in import feature that allows users to import data from other email clients, including Microsoft Outlook. Follow these simple steps to import your PST files manually:
- Open Mozilla Thunderbird on your computer.
- Go to the "Tools" menu and select "Import."
- Choose "Mail" from the options and click "Next."
- Select "Outlook" and click "Next" to begin the import process.
- Browse and locate the PST file you want to import.
- Select the folders or data you wish to import (such as emails, contacts, and calendar entries).
- Click "Next" and follow the on-screen instructions to complete the import process.
Method 2: Using the "ImportExportTools" Add-on
The "ImportExportTools" add-on for Thunderbird provides additional flexibility in importing PST files. Here's how to use this add-on:
- Open Mozilla Thunderbird on your computer.
- Go to the "Tools" menu and select "Add-ons."
- Search for "ImportExportTools" and click "Install" to add the extension to Thunderbird.
- Restart Thunderbird to activate the add-on.
- Now, go to the "Tools" menu and select "ImportExportTools" to see the available options.
- Choose "Import mbox file" and select the PST file you want to import.
- The add-on will process the file and import all its contents into Thunderbird.
Method 3: Using Professional PST to Thunderbird Converter
For users dealing with large or complex PST files, a professional PST to Thunderbird converter tool offers a reliable and efficient solution. Advik PST to MBOX Converter is a recommended option with a user-friendly interface and advanced features. Follow these steps:
- Download and install the PST Converter on your computer.
- Launch the software and click "Add File" to select the PST file you want to import.
- Choose the destination location for the converted MBOX files.
- Click "Convert" to start the conversion process.
Once the conversion is complete, open Thunderbird and go to the "Tools" menu.
Select "Import" and choose "Mail" to import the MBOX files into Thunderbird.
Browse to the converted MBOX files and click "Open" to import the data.
Conclusion
Importing PST files to Thunderbird can be accomplished easily and reliably using the manual import tool, the "ImportExportTools" add-on, or professional PST to Thunderbird converter software like Advik PST to MBOX Converter. With these methods, you can seamlessly migrate all your essential emails, contacts, and other data to Thunderbird, and enjoy a smooth transition without any data loss or inconvenience. Embrace the flexibility and features of Thunderbird as your new email client with the ease of importing your Outlook PST files.