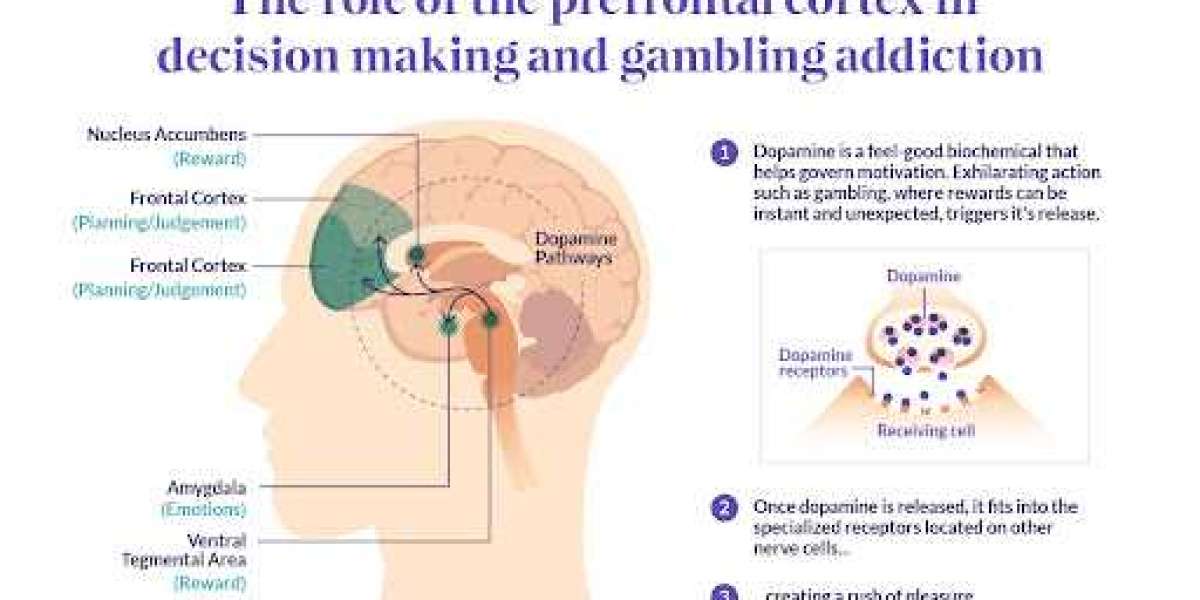Introduction
In the realm of writing, the presentation of your words on the page can significantly influence the reader's experience. Scrivener, a versatile writing tool, grants authors the ability to control various formatting elements, including scrivener paragraph spacing. In this guide, we'll explore the nuances of line spacing in Scrivener, providing insights into how this feature can be harnessed to enhance the visual appeal and readability of your written work.
Understanding Line Spacing in Scrivener
Defining Line Spacing:
- scrivener line spacing, or "leading," refers to the vertical space between lines of text. In Scrivener, adjusting this spacing can greatly impact the appearance and flow of your writing.
Default Settings:
- When you start a new project in Scrivener, it adopts default line spacing settings. These defaults are often based on common industry standards.
Customization Options:
- Scrivener allows you to customize line spacing according to your preferences. Whether you prefer single spacing for a compact look or double spacing for readability, Scrivener provides the flexibility to tailor the spacing to your specific needs.
How to Adjust Line Spacing in Scrivener
Open Your Project:
- Launch Scrivener and open the project for which you want to adjust line spacing.
Navigate to Formatting Options:
- Click on the "Format" menu in the toolbar and select "Text Editing."
Access Line Spacing Settings:
- In the "Text Editing" options, find the "Spacing" section. Here, you can adjust line spacing, as well as spacing before and after paragraphs.
Experiment and Preview:
- Scrivener allows you to experiment with different line spacing settings. After making adjustments, use the preview feature to see how your text will appear.
Apply Changes:
- Once satisfied with the line spacing settings, click "OK" to apply the changes to your project.
Preserving Line Spacing during Compilation
Access the Compile Window:
- When compiling your project into a final document, click on the "File" menu and select "Compile" to open the Compile window.
Check Formatting Settings:
- In the "Formatting" pane of the Compile window, ensure that the line spacing settings align with your preferences. This step is crucial for maintaining consistency in the compiled document.
Preview Compilation:
- Utilize the preview feature in the Compile window to see how your chosen line spacing will appear in the final compiled document.
Compile Your Project:
- Once satisfied, click "Compile" to generate your document with the specified line spacing.
Using Styles for Efficient Line Spacing Management
Create and Define Styles:
- Scrivener's style functionality allows you to create and define specific formatting styles, including line spacing preferences.
Apply Styles Consistently:
- After defining styles, apply them consistently throughout your project. This ensures uniformity in line spacing, enhancing the professional appearance of your document.
Update Styles as Needed:
- If you decide to make changes to your line spacing preferences, update the styles, and Scrivener will automatically apply the modifications throughout the document.
Conclusion
Line spacing in Scrivener is a subtle yet potent tool that authors can leverage to enhance the visual appeal and readability of their writing projects. By understanding how to adjust book line spacing, preserve it during compilation, and utilize styles for efficiency, Scrivener users can take control of the presentation of their work. Experiment with different settings, find the balance that suits your writing style, and let Scrivener empower you to create documents that not only convey your message effectively but also look polished and professional on the page.