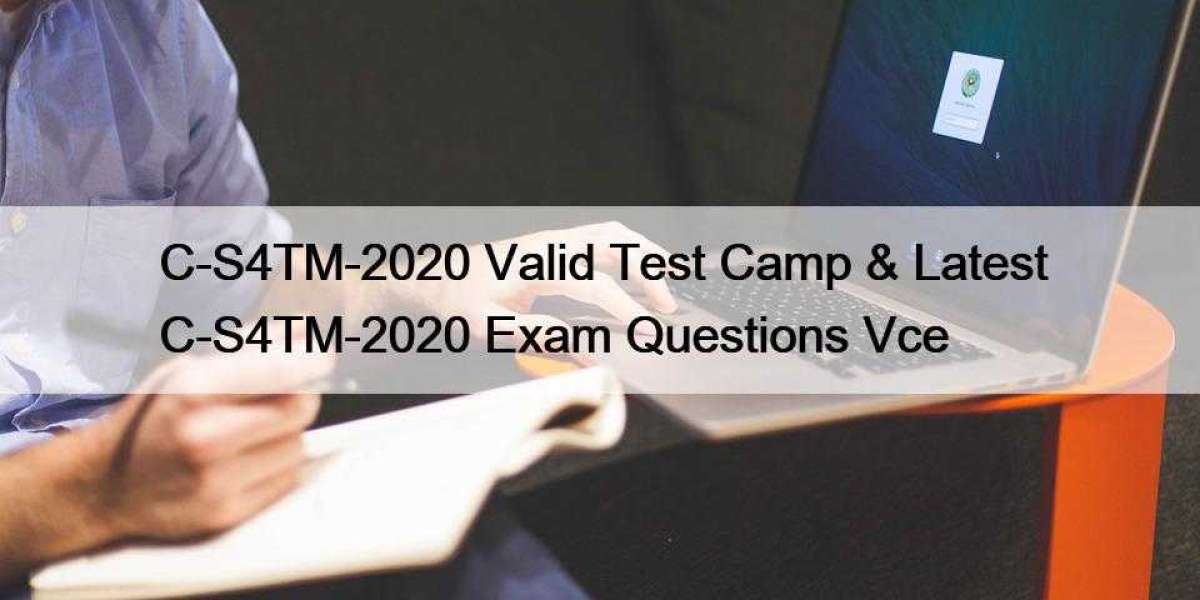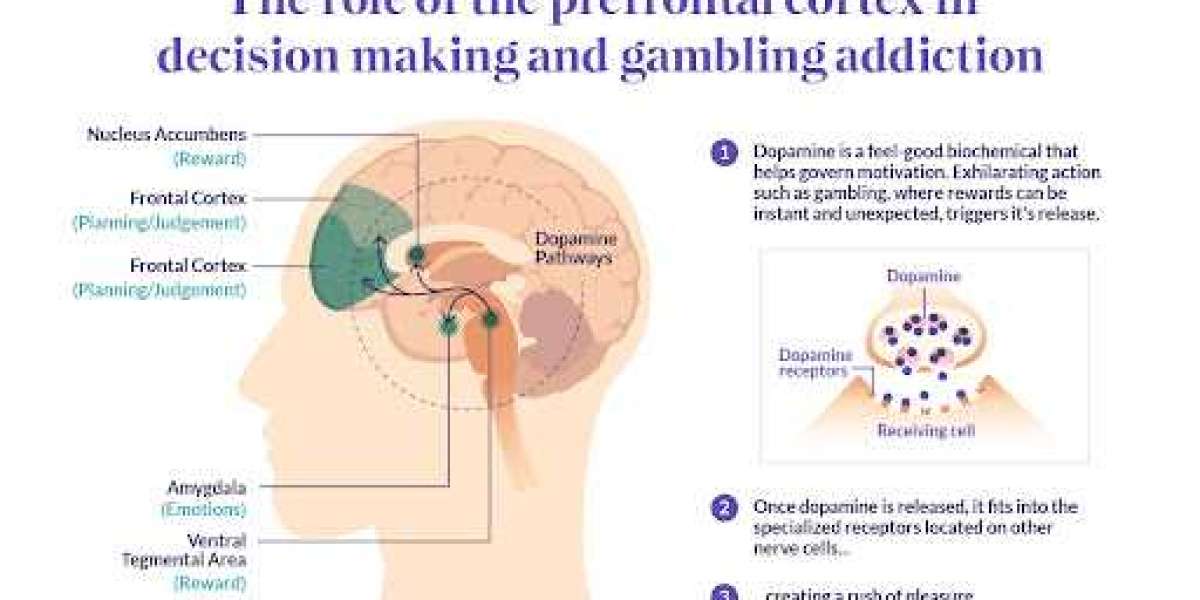Malware can significantly affect the performance and security of your Windows 10 system. If you suspect that your computer is infected, it's crucial to take immediate action. This guide will walk you through various methods to effectively remove malware from your Windows 10 device.
Understanding Malware
Malware is malicious software designed to harm or exploit any programmable device or network. Types of malware include:
- Viruses: Attach themselves to legitimate programs and spread.
- Spyware: Collects user information without consent.
- Adware: Displays unwanted ads and can slow down your system.
- Ransomware: Locks files and demands payment for access.
Signs of Malware Infection
Before removing malware, look for signs of infection:
- Slow computer performance
- Frequent crashes or freezes
- Pop-up ads that appear unexpectedly
- Unauthorized changes to your settings
- Unknown programs installed
Method 1: Use Windows Defender
Windows 10 comes with built-in antivirus protection called Windows Defender. Here’s how to use it:
Steps:
Open Windows Security
- Click on the Start menu and select Settings (gear icon).
- Go to Update Security.
- Click on Windows Security in the left pane.
Run a Full Scan
- Click on Virus threat protection.
- Under the Current threats section, click on Scan options.
- Select Full scan and click Scan now.
- Wait for the scan to complete and follow any prompts to remove detected threats.
Method 2: Use Malware Removal Tools
If Windows Defender doesn’t remove the malware, consider using reputable malware removal tools. Some popular options include:
- Malwarebytes
- AdwCleaner
- HitmanPro
How to Use Malwarebytes:
Download Malwarebytes
- Visit the Malwarebytes website and download the free version.
Install and Run the Program
- Install Malwarebytes and open the application.
- Click on Scan to start a scan for malware.
Follow the Prompts
- Review the scan results and select the items you want to remove.
- Click Quarantine or Remove to eliminate the threats.
Method 3: Manual Removal
If you know specific malware, you can attempt to remove it manually. However, this method is more advanced and should be approached with caution.
Steps:
Boot into Safe Mode
- Restart your computer and press F8 (or Shift + F8) during boot to access Safe Mode.
- Select Safe Mode with Networking.
Identify and Remove Suspicious Programs
- Open Task Manager (Ctrl + Shift + Esc) to look for suspicious processes.
- Go to Control Panel Programs Programs and Features to uninstall unfamiliar applications.
Delete Malware Files
- Search for and delete any files related to the malware. Be cautious and ensure they are legitimate threats.
Method 4: Reset Your PC
If malware persists, consider resetting your PC as a last resort. This will remove all applications and settings.
Steps:
Open Settings
- Click on the Start menu and select Settings.
Go to Update Security
- Click on Recovery in the left pane.
Reset This PC
- Under Reset this PC, click Get started.
- Choose Remove everything for a complete reset.
Conclusion
Removing malware from Windows 10 is essential for maintaining system health and security. By using Windows Defender, reputable malware removal tools, or manual methods, you can effectively eliminate threats. If all else fails, resetting your PC may be necessary. Always keep your software up to date and practice safe browsing habits to minimize the risk of future infections.