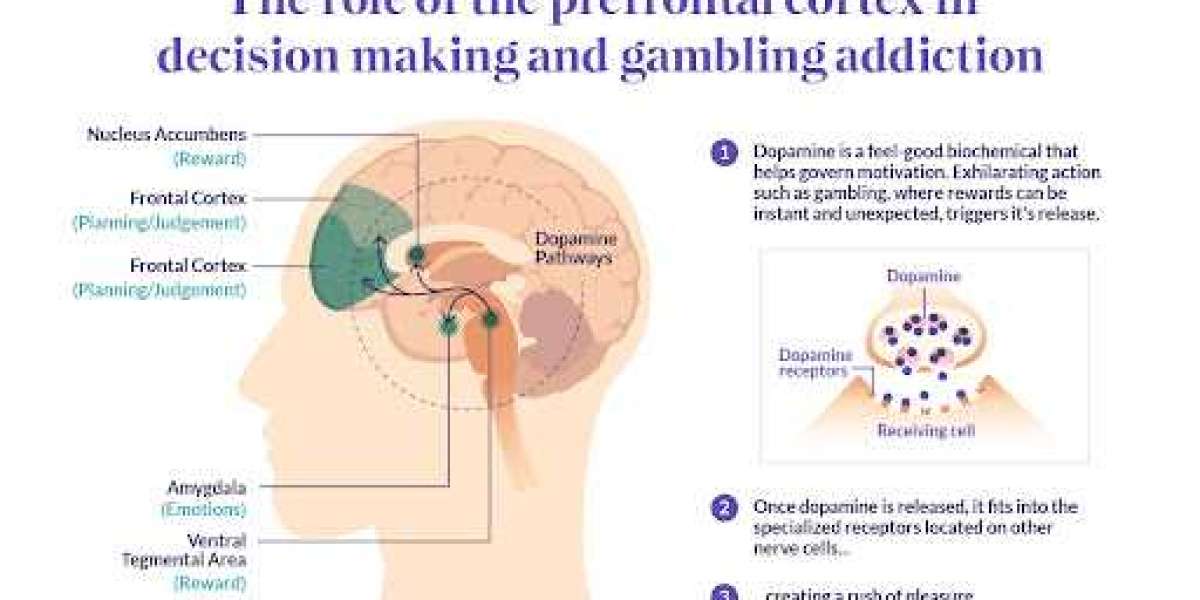Step 1. Connect the Printer To The Internet
- Firstly, switch on the printer by pressing its power button. Then, wait until the power lamp lits properly.
- Subsequently, press and hold the Wi-Fi button in order to connect to the network. You will locate this button on the operational panel from the top of the printer.
- After that, once the Wi-Fi light stables, then press the “Color” button from the operational panel.
- Thereafter, the power lamp starts blinking. Now, wait until the power lamp gets stable.
- After this, press the “Color” button again.
- By doing so, the wireless network lamp will start flashing.
- Now, wait for the Wi-Fi light to get stable.
- Then, after connecting your printer to the internet, the power and Wi-Fi light will stop blinking and gets stable.
- This will successfully, connect your wireless printer to the wireless network.
- Next, you have to confirm your printer configuration. So, for this, make sure that your printer is turned on. Also, make sure that at least 2 A-4 papers must be loaded in the paper tray.
- After this, press and hold the Wi-Fi button until the power lamp light blinks once. When the light blinks, release the button.
- Now, press the Wi-Fi button again. This will print the network information page.
- In the printout, check the Connection pointer. It must indicate “Active” and SSID service must indicate the correct wireless connection name. Therefore, this confirms the configuration of your printer to the wireless connection i.e canon pixma mg3070s wireless setup done now.
Step 2. Download and Installation Process Of Canon Pixma MG3070S Printer Driver
- First and foremost, open your preferred web browser.
- After that, type the URL ij.start.canon in the search bar.
- Then, after typing the URL, press the enter key.
- On the welcome page of Canon, click on the “Setup” option.
- After that, in the next window, enter the model number of your printer in the respective field.
- Thereafter, click on the “Go” option. There is yet another method to download the printer driver for your preferred printer. So, for that, select the first letter of your printer name from the drop-down menu list.
- After this, select the product name from the drop-down menu list.
- This will open the driver downloading window. Here, you can select your Operating System for getting the desired download link.
You will get this option on the upper-right corner of the screen. Click the inverted triangle and select your desired OS from the list. - Now, click on the “Downloads” icon in order to complete the downloading process. Therefore, the driver will automatically installed on your device successfully.
- After that, open the “Downloads” folder on your system.
- Thereafter, double- click on the downloaded setup file of the printer driver. By, doing so, it will open the downloaded file of the printer driver on your system.
- In the next dialogue box, it will ask for permission to run the software on your device. Then, click on the “Run” option in order to run the software on your device.
- Thereafter, if prompted by the user account control for permission, click on the “Yes” button. You will get this button at the bottom of the page.
- After that, the initial screen appears on your screen. Click on the “Start Setup” option to start the installation process. You will get this option at the bottom of the page.
- Then, click on the “Language” option in order to select the preferred language.
- After this, the software will check to see if there are any updates to the driver. Therefore, it will download them as necessary, this will take a few minutes.
- After that, select the name of the country or region from the drop-down menu list.
- Subsequently, click on the “Next” button. You will get this option at the bottom of the page.
- After that, you are required to read the terms and conditions of the license agreement carefully. Then, if you agree to the terms and conditions, then click on the “Yes” option.
- Next, the extended survey program dialogue box will appear. Then, if you would like to take part in the program, click on “Agree”. If you don’t want to take part, click on the “Do not Agree” option. This is an optional step.
- After that, to allow “All Install Wizard Processes”, click on the “Next” option.
- Now, the next window of firewall settings will appear on your screen. Click on the “Next” option.
- After this, in the next window, you will see that it is checking for the printer status. Then, click on the “Next” button.
- Subsequently, in the next window, select the printer connection method. You will see two options, Wireless LAN connection, and a USB connection.
- You are recommended to select the “Wireless Lan Connection” checkbox. After selecting the printer connection, click on the “Next” button. You will locate this button at the bottom of the page.
- Next, if the USB cable is connected to the printer then disconnect it. After disconnecting it, click on the “Next” button.
- Thereafter, wait until the installation process is going on.
- After that, make sure that your printer is turned on. Then, click on the “Next” button.
- After this, the software will search for any printers already set up on your network. Therefore, detection may take some time, so please be patient while the software searches for a printer.
- In case, if you have already connected your printer to your network, select it from the list within the “Printers on the network list” window. After that, click on the “Next” to start the software installation.
- Subsequently, enter the serial number of your printer in the respected field. After that, click on the “Next” button.
- Thereafter, the MP drivers and network tools will be downloaded and installed. Wait until the software is installed into the system successfully.
- Then, you need to wait until the setup process gets completed.
- Now, if you are installing for the first time “Print Head Alignment” is recommended after the installation is completed. Then, click on the “Next” button.
- After that, to perform a test print to confirm installation, click on the “Execution”. If you don’t want to perform a test print, click on the “Next” option.
- Subsequently, the setup procedure is now completed successfully. Thereafter, you need to click on the “Next” option to perform the software installation.
- After this, select the software you wish to install from the list. Then, click on the “Next” button. You will locate this button at the bottom of the page.
- Thereafter, if you want to register your printer, click on the “Next” button. Otherwise, click on the “Skip” option.
- Finally, click on the “Exit” option to finish the installation process of the printer driver. Therefore, this completes the installation procedure of the printer driver on your device successfully.