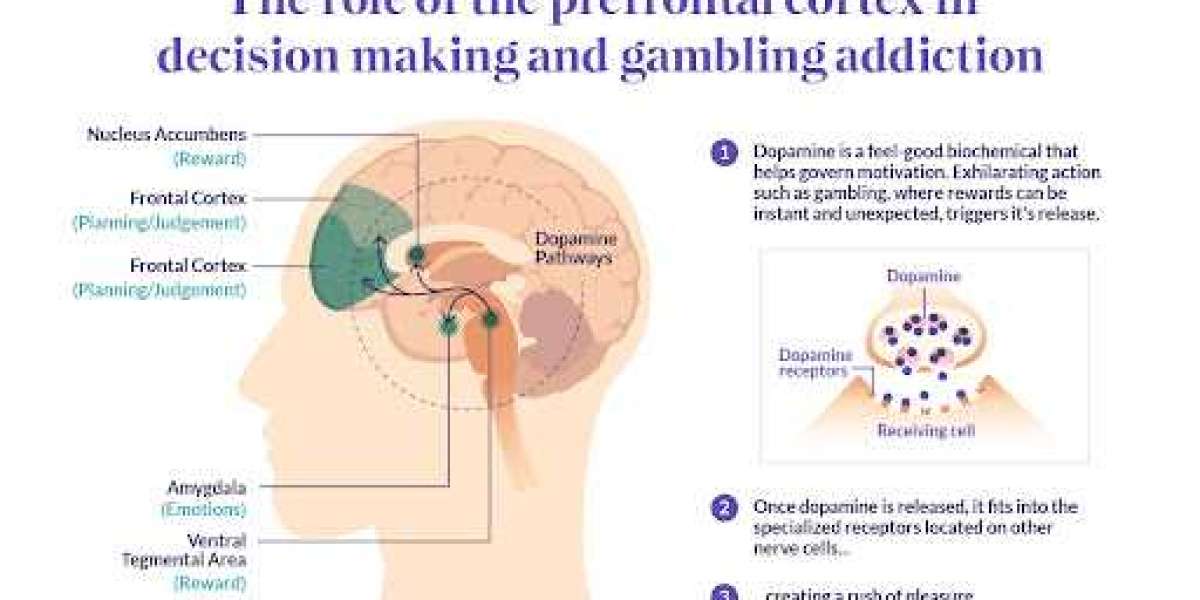If you’re responsible for managing an organisation’s IT, then you may have heard mention of HP Web Services (formerly Hewlett Packard Enterprise Web Services). The term ‘Web Services’ is taken to mean a broad range of technologies which enable more efficient integration and interoperability with the web.
we’ll give you an overview of what HP Web Services are and how they can help your organisation to manage their IT assets.
Why Use HP Web Services?
HP Web Services are a collection of technologies that helps organisations to simplify the delivery of software, documents and other information over the web. In simple terms, businesses use HP Web Services to develop applications and integrate them with their existing systems or processes. You can even inject logic into your existing applications so they can interact with each other, as well as allow these applications to work together online. The HP Web Services suite comprises of several components including:
- HP Web Services Discovery Service – Allows you to search for and discover pre-configured IT assets such as servers, printers and applications, view their details and state. You can also perform tasks like power management, software deployment and software updates. All of this information is available over the web.

- HP WS Management Service – Enables the management of IT assets through a centralised console. The service includes a platform that allows you to deliver software updates, configuration changes, patches or new packages over the web. It also offers status updates so you can see exactly what has been updated or changed on your network in real-time.
HP WS Application Enablement Services (HP AESS) – Enables the deployment of business processes over the web. It enables you to create, configure and deploy these business processes to your network assets. This can be done through a platform which provides access to software updates or an extension for your existing process applications.

HP WS Discovery Services – Helps you to search for and discover pre-configured IT Assets such as servers, printers and applications, as well as all their details, state and relationships with each other. HP Web Services Discovery Service also gives you access to a range of intelligent queries that can be performed on your network assets, allowing you to search for particular devices based on attributes like location or type of software installed.
How to Enable HP Web Services on HP Printer?
Web services are the user-friendly way to connect your printer to your computer and, more importantly, manage the ink levels and settings for your machine. There is a small cost associated with this service, but given that you could be saving thousands of dollars in ink costs over its lifetime (not to mention the time spent waiting on hold), it’s worth it.
The steps below will help you connect and configure HP’s web services so that they can update ink levels on a daily basis:
- Click on the Start button All Programs HP Officejet Pro 8210 All in One Printer.
- Select Support Drivers Drivers Downloads.
Click on the link that asks you to “Open the File” and select Network_HPSetup_ENU.exe.
Run the application and follow the prompts to install HP’s web services software as well as update any current software installed on your printer driver package, which will allow your printer to maintain its settings (including ink levels). Your printer will restart as part of this installation process.
Once the installation has completed, you should be notified that your computer has been successfully connected to HP’s web services. The screen will also give you a choice to “Open Web Services” or do so at the next reboot of your printer (in most cases, selecting this option is sufficient). If you have problems connecting, contact HP customer support and they will help you get it working!

How Do I Disable HP Web Services on My HP Printer ?
If you own a HP printer that is running slowly or experiencing frequent paper jams, there are some simple adjustments you can make to your printer settings. This guide will teach you how to disable HP Web Services on your HP printer. If you have any issues, feel free to contact.
- Use the “Start” button on the bottom left corner of your screen and type “printers and faxes”. Click on the first option that appears “Printers and faxes”.
- Click on the “HP Printer” icon to open your printer settings. You should see two tabs in this menu: “Printing Preferences” and “Printer Settings”. Click on the tab that says, “Printer Settings”.
- Choose your printer from the drop-down menu located at the top of your screen, then click on the pencil icon near the center of your screen to open up printer preferences.
Look for an option labeled, “Web Services Printing”. Click on the check mark to disable Web Services Printing.
How to Setup HP Web Services on HP Printer?
Step 1: Download and Install Driver Emulator from https://www.driverscape.com/manufacturers/hp/others.
Step 2: Please download the driver install file for your OS (Windows) and transfer it to a folder by dragging and dropping it.
Step 3: Open HP Printer Driver Emulator and install the driver by clicking on “Install” button.
Step 4: If you are using Windows operating system, please click on “Settings” button, then select Browse to find the folder where you downloaded the driver.
Step 5: Click “Next” to continue installing the software.
Step 6: Go through simple wizard process to finish setting up HP printer driver from Windows operating system.
Step 7: If you are using OS X, you need to install the HP printer driver on your Mac computer. You only need to perform the simple installation because it is already pre-installed on most HP printers.
Step 8: Your installation process will end and you will be able to print documents or images right away!